Pro Certs Electrical Certification Software User Guide and FAQ’s
This page is dedicated to offering guidance and support for the Pro Certs Electrical Certification Software with answers to common questions in the FAQ’s section below.
If you cant find what you are looking for on this page then contact us with your query and we shall get back to you as soon as we can.
Guidance Notes
We continue to enhance the existing certificates and develop new ones, all future added certificates will be included with a free update.
For certificates based on BS 7909 see 7909 Certification Software.
For Landlords Electrical Interim Inspection Software see Interim Visual Electrical Inspection Software.
Feel free to contact us if you would like to request a new certificate type or form which is not listed below.
Included Certificates:
Electrical Certificates based on BS 7671:
- Electrical Installation Certificate.
- Electrical Installation Condition Report.
- Electrical Minor Works Certificate.
Emergency Lighting Certificates based on BS 5266-1:
- Emergency Lighting Completion Certificate (For small installations).
- Emergency Lighting Completion Certificate (For large installations).
- Emergency Lighting Existing Site Compliance Certificate.
- Emergency Lighting Periodic Inspection and Testing Certificate.
Coming Soon:
- Fire alarm certificates based on BS 5839-6 (domestic).
- Fire alarm certificates based on BS 5839-1 (non-domestic).
- Ventilation certificates based on Part F of the Building Regulations.
- Yet to be publicised… watch this space!
- You can use the top right corner menu icon to fast track between the different sections of the certificate.
You can also tab through each page using the footer (bottom of the screen) tabs.
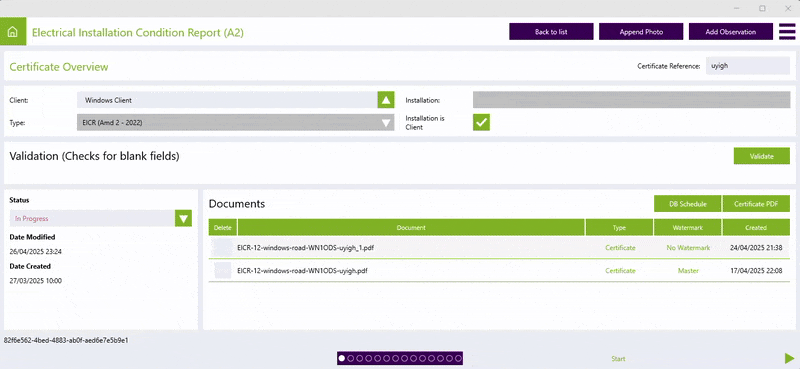
EICR Observation Images
- EICR > Observations
Add photographic images to add weight to your EICR observations.
There are a number of ways to add an observation in an Electrical Installation Condition Report.
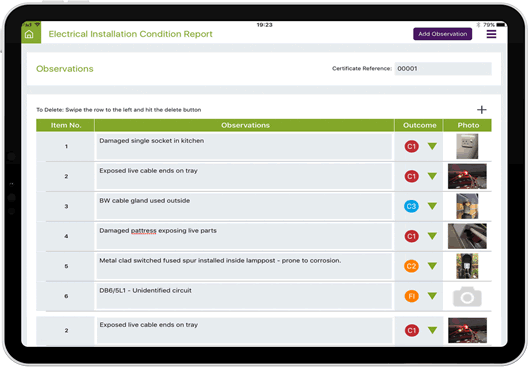
1) General Observations
At the top of each page tap the “Add Observation” button to add a general observation.
2) Circuit Observations
For observations related to a specific circuit, within the circuits screen tap the cog icon against the circuit you want to add the observation to, and select option “Add Observation”, this will automatically prefix the observation text with the corresponding circuit number, for example DB2/5L1: {your comment}.
3) Schedule of Items Inspected
If you select an item outcome as a C1,C2 or C3 this item will be automatically added as an observation. As you can add remarks (your own comment) against a Schedule of Item Inspected item, this remark will also be included in the automatically added observation.
Main DB screen:
On the main DB screen (i.e. DB 1), enter the details for that DB, such as the DB reference and location, associated RCD (if applicable) and SPD details (if applicable).
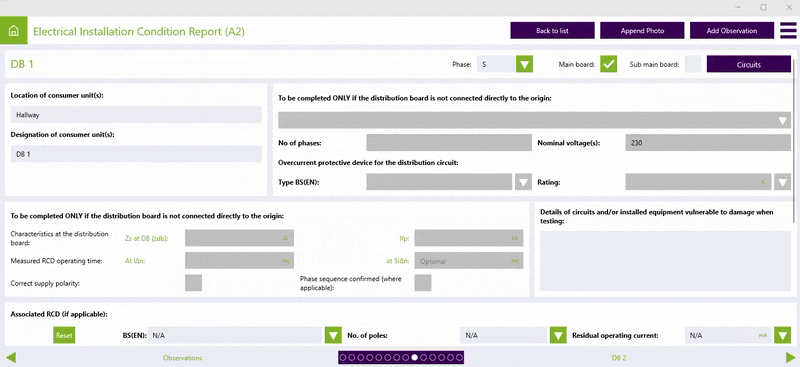
Accessing the actual circuits:
To access the circuits for the DB, click the top purple “Circuits” button, then the “Circuit (Details)” screen will be displayed.
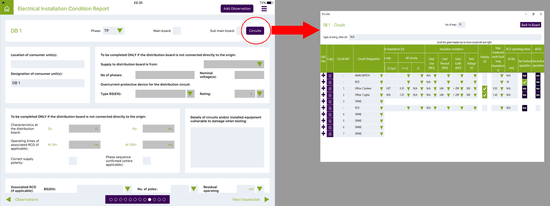
Adding circuits:
Once in the circuits screen you can add more circuits by clicking the top “Add Circuit(s)” button to enter the number of circuits you want to add.
Entering circuit test results:
Tap the top green “Circuit Tests” button to tab from the “Circuits (Details)” screen to the “Circuits (Test Results)” screen.
Within the certificate “Sections” menu, for the DB’s, you can copy, add new or reorder the order of the DB’s to the order you want them to be printed in on the PDF file, click on the cog icon to view the options.

The account holder can (from within the Management Web Portal) lock and unlock the In-App Settings screen for all of your app users.
To unlock or lock the In-App Settings:
Home > Sidebar Menu, Company Settings =
- Check (tick) the option “Engineer can change settings” – this text is soon to be updated to “Unlock the in-app settings for all app users”.
- Check (tick) the option “Update the settings for all users?” – this text is soon to be updated to “Push these settings to all devices”.
- Click Save.
App users will need to sync their app to pull down any setting changes to their device.
We strongly recommend you save all your generated certificate PDF files in a backed up location off your device in case of a device failure or malfunction resulting in data loss.
To generate the certificate PDF file:
- From the “Home” screen, navigate to “My Certificates”.
- In the “My Certificates” screen, select a certificate and option “Open Certificate”.
- In the “Certificate Overview” screen, click/tap the green “Certificate PDF” button in the Create PDF section.
- You will be asked if you wish to add a watermark overlay to the PDF file.
- Select an option: “Save PDF”, “Email PDF” or “Share PDF”.
The save and share options offered after selecting an option in step 5 will depend on your device capabilities.
If you purchase a subscription(s) via the Management Web Portal with PayPal, once the purchase transaction has completed, you then need to allocate the subscription(s) to specific users.
Allocating Subscriptions:
Within the Management Web Portal, navigate to “Users & Settings“, click the green edit icon against the user to whom you wish to allocate the subscription to.
Then for, “Subscription by renewal date“, select a subscription from the drop down options, and save.
- Edit Icon
Anything not included in the above is likely covered in the FAQ’s below.
FAQ’s
Frequently asked questions and further guidance.
A: Yes, we offer a 7 day free trial.
Window and Android:
If you sign up via the Windows or Android version the 7 day free trial will be automatically activated.
iOS and Mac:
If you sign up via the iPad or Mac version, due to the restrictions imposed by Apple, the 7 day free trial is part of the subscription (first 7 days).
If you don’t wish to continue using the app after the 7 days remember to cancel the iOS/Mac subscription before the 7 days expires, otherwise you will be charged by Apple.
Management Web Portal:
If you sign up via the Management Web Portal, contact us to activate the free trial.
Extended Free Trial:
We understand that sometimes busy work schedules can get in the way and 7 days may not be enough time, therefore feel free to contact us for a trial extension.
A: You can find the pricing structure here Pro Certs pricing.
Includes a 7 day free trial.
All app updates are free.
A: Possibly.
Apple have enabled iPad apps to be downloaded and installed on MacOS devices which have the M1 (or greater) chip.
While it is impossible for us to test this software on every single MacOS device, we have tested it on a select few, on some Mac devices it ran without any issues, on others there were a few compatibility issues.
Due to the above, your best bet is to make use of the 7 day free trial to see if it is compatible with your specific setup.
A: The Pro Certs (Electrical Certification Software) app has been specifically designed and developed for Android Tablets, Windows PC and the iPad.
The iPad version is also compatible with some Mac devices with the M1 (or greater) chip.
We have designed and developed a separate version of the app for each platform.
You can also sync certificate data between different devices on different platforms.
A: Yes, as long as the user is already logged in to the app, the app will fully function if the device is offline, even in airplane mode.
The device will need to be online to use the cloud sync function, we recommend using WIFI to sync for a more reliable and stable connection with faster syncing speeds.
A: Yes, you can sync all your certificates between different devices, even if the other device is on a different platform.
For example, 1 engineer could use an Android tablet, another engineer could use an iPad, and another could use a Windows PC or laptop, and the data will sync between all of them.
A: Yes, all data can be synced between devices when you make use of the free cloud sync function.
Home > My Certificates = Will list the certificates created by the engineer who is logged in the the app on their device.
Home > My Certificates > Cloud Certificates (tab) = Will list every one else’s certificates in the cloud.
So for a QS in the office, they can use the Windows PC version of the app and navigate to “My Certificates”, then click the “Cloud Certificates” tab to view every electricians list of certificates which have been synced to the cloud (most recent at the top).
The certificates listed under My Certificates and Cloud Certificates also display the status of each certificate, Not Started, In Progress, Completed, Signed Off.
The QS can select any of those certificates and copy it to their own device (will be listed under My Certificates) where they can open, edit, sign it off and generate the PDF certificate. The original certificate will be marked as “(copied)”.
A: No, we don’t lock any of the certificates, ever.
You can aways open, edit and copy any certificate at any time.
A: Not yet, but we are currently working on it and it will be added in an upcoming update fairly soon.
A: Yes, select the certificate you want to convert from and select the option, “Copy to {cert type}”.
Copy an EICR to an EIC:
Home > My Certificates > Select an EICR certificate and choose option “Copy to EIC”.
Copy an EIC to an EICR:
Home > My Certificates > Select an EIC certificate and choose option “Copy to EICR”.
When you copy an EICR to an EIC (or the other way round), it will read the certificate data from the original certificate and copy it to the new certificate.
A: Yes.
A simple way to create a certificate template is to create a new certificate and set the Cert Ref to “Template”. You can then copy this certificate as many time as you like.
A: Yes, all certificate types can be copied.
Select the certificate you want to copy and choose option “Copy Certificate”.
Copying a certificate will create an exact duplicate (including all test results), just remember to update the certificate reference (if you need to).
When you copy a certificate the original certificate will be marked as “copied”, this is just for your own reference.
A: Unlimited.
We do not charge on a “per certificate” basis, therefore, as long as you have a valid subscription you can create an unlimited number of certificates.
You can also attach as many images as you need to for each certificate at no extra cost, there is no need or requirement to purchase “image credits”.
With a valid subscription everything you need is included, no hidden extras.
A: After making any changes or edits in the Pro Certs Management Web Portal ensure you save the changes.
Once you have saved your changes in the management portal, then within the actual Pro Certs (electrical certification software app), sync ⟳ the device to download the portal changes.
Further Information
If you have a valid app store subscription purchased directly from the Google Play Store, Apple App Store or the Microsoft Store (via an in-app purchase), but the app is still asking you to subscribe, then you may need to restore your subscription.
Restore App Store Subscriptions:
Click the green “RESTORE SUB” button.

