Management Web Portal User Guide
The Management Web Portal is for the multi-user / enterprise accounts which is used in conjunction with the Pro Certs (electrical certification software) for managing Engineers, Clients, Certificates and cloud sync.
While you can also setup new certificates and allocate it to a specific engineer within the Management Web Portal, editing of the actual certificates can only be done via the Pro Certs (electrical certification) app which is available for iPad / MacOS (M1), Android Tablets and Windows.
MAIN FEATURES:
- – Set up your default company details and logo
- – Add, setup and manage your Engineers, Clients and Installation Addresses
- – Set up your default settings and push to all devices in one go
- – Assign / move certificates between engineers and/or the QS
- – Set up new certificates and allocate to an engineer
- – Audit log
- – Cloud sync
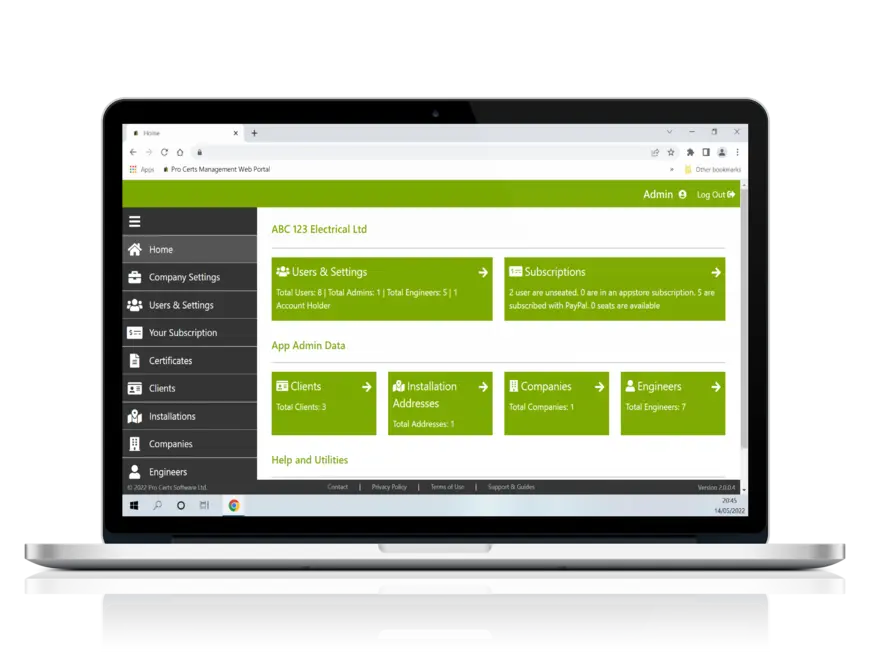
Account Holder
An Account Holder is the person who initially signs up for access to the Web Portal, the Account Holder has full unrestricted access to the Portal and all of the features, they can purchase subscriptions (seats) and add additional users. Additional users can have the roles of Company Admin, Engineer or QS. The Account holder can also allocate themselves a seat for access to the Pro Certs (electrical certification) app if they wish to.
User Roles
Users & Settings > User Roles
| User Roles Access Permissions | ||
|---|---|---|
| User Role | Web Portal | Pro Certs App |
| (User) Account Holder | ✓ | ✓ |
| (User) Company Admin | ✓ | ✗ |
| (User) Engineer | ✗ | ✓ |
| (User) QS | ✓ | ✓ | Pro Certs App & Management Web Portal Access Permissions |
Definitions
User:
Under the “Users & Settings” tab, A user is a person who can be allocated a licence (seat) for access to the Pro Certs electrical certification app, when you add a new user an Engineer is automatically added with the same name.
User (Roles):
Users have a variety of “user roles”: Account Holder, Company Admin, Engineer (not to be confused with the Engineer name which is purely for selecting in the relevant tested by sections of the certificate) and QS.
Engineer:
Under the “Engineers” tab, Engineer is just a name which can be selected within a certificate for the relevant “tested by” sections, not to be confused with the “User Role: Engineer”.
Subscriptions
Subscriptions aka Seats/Licences
Seats (subscriptions)
A seat grants access to the Pro Certs Electrical Certification App. Each seat (subscription) you allocate to an engineer can be moved between engineers, i.e. An engineer who still has a valid subscription leaves the company, the “seat” can be re-allocated by Company Admin to a different engineer so you can make full use of the available seats.
Management Portal Access and Pro Certs App Access
If a user with the role Company Admin also needs access to the Pro Certs App then a Company Admin or Account Holder can set up a new user with the role Engineer (must use a different email address to the email address used for their Company Admin role). User role “QS” will grant access to the Web Portal and the Pro certs App.
Initial Setup
Initial setup workflow
1. SIGN UP: Once you have signed up (from here: www.pro-certs.com) for access to the Web Portal, a verification email will be sent to the email address you used to sign up with. If you do not receive a verification email within a timely manner check your spam box.
2. VERIFICATION EMAIL: In the verification email there will be a link to click to complete the verification process, once you have completed this step you will be able to log in to the Management Web Portal within a few minutes.
3. LOG IN: Once you have completed the initial verification process you can then log in to the Web Portal.
4. SUBSCRIPTIONS: Purchase the number of licences you require (1 licence per user).
5. COMPANIES: Add a new/edit company details.
6. COMPANY SETTINGS : From the company settings screen (accessible from the sidebar menu), you can set the default Pro Certs App settings, the settings here can be pushed to all of your devices in one go.
7. USERS & SETTINGS: Add your Engineers and Company Admin users, assign licences (an Engineer will automatically be added with the same name).
8. ENGINEERS: (Names which can be selected for the “Tested by sections” of a certificate) Add the Engineers test kit serial numbers, telephone number and signature.
Once completed the initial setup your users can then download the app from the respective app store and login with the credentials you set up for them under the “Users & Settings” tab.
Home Screen Navigation Tabs
Click a tab to expand
Users & Settings ▼
User Management:
A user is a person with either Management Web Portal or Pro Certs (electrical certifcation) app log in credentials.
- ADD USER Add a new user
- View / edit the in-app settings of the users device
- Edit users details
- Delete user
Edit:
- Edit the user details
- Manage the users certificates (move cert to another engineer)
- View user Audit Log
From within the Pro Certs App Engineers can also view all of the company certificates and download them to their device.
Subscriptions ▼
Subscription Management:
- Purchase subscription
- Cancel subscription
- View subscription Audit Log
Clients ▼
Client Management:
- ADD CLIENT Add a new client
- Add and assign multiple client installation address
- Edit client details
- Delete client
Installations ▼
Installation Address Management:
This is for clients who have more than one installation address, i.e. a Landlord may have multiple properties.
- ADD INSTALLATION Add a new installation address
- Edit installation address
- Delete installation address
When you add or edit an installation address you can assign the address to a specific client.
My Companies ▼
Company Management:
- ADD A COMPANY Add a new company
- Manage the engineers for this company
- Edit company details
- Delete company
One of the unique features of the Pro Certs Electrical Certification Software is you can add and manage multiple companies from a single account i.e. if you are a group company or a company with multiple branches you can manage them all together with a single account, you can also access all the certificates for all of your group companies / branches.
Engineers ▼
Engineers:
Once you have added a user in Users & Settings, users with the Role “Engineer” will be shown here.
This section is only for names which can be selected for the relevant “Tested by” sections of a certificate.
- Enter test kit serial numbers.
- Add engineer signatures (upload an image or sign the screen).
- Add engineer telephone numbers & email.
- Delete engineer.
Sidebar Menu
Click a tab to expand
Home:
Navigate back to the Home screen.
Company Settings:
- Edit company name.
- Edit in-app settings (for all users).
- Turn on/off auto cloud sync.
Users & Settings:
A user is a person with either a Management Web Portal or Pro Certs (electrical certification) app log in credentials.
- View/edit a specific users in-app settings.
- Edit user role & in-app password.
- View user Audit Log.
- Allocate/remove licence (seat).
- Manage the users certificates.
(Same functions as the home screen navigation tab “Users & Settings”)
Your Subscription:
View, manage, cancel and edit your subscriptions.
1 seat = 1 subscription for 1 Engineer for access to the Pro Certs Electrical Certification Software.
Certificates:
Manage all your engineers electrical certificates in one place, re-allocate/move a certificate from one engineer to another, view certificate status (In Progress, Completed, Signed Off, Rejected).
Note certificates can only be edited via the actual ‘Pro Certs’ electrical certification software application.
Certificate Status:
- In Progress = The certificate is in progress.
- Completed = The engineer has completed the certificate.
- Signed Off = The QS has signed off the certificate.
- Rejected = The QS has rejected the certificate .
The QS may reject a certificate in the case for example, missing circuits, missing test results, an incomplete certificate or any other reason they see fit. A rejected certificate can then be sent back to the engineer to edit or update.
Audit Log:
An audit log to see who’s been doing what, with a date and time stamp.
